If you want to play videos and other media from your mobile phone or laptop on the big screen of your television, you have come to the right place! Most of the casting devices out there in the market implement similar setup process with slight variations in the hardware and installation. Chromecast is one of the most popular devices available for the purpose of remote streaming. The process of setting it up is simple and takes very little time to execute.
The setup process
As you take the Chromecast device out of its box, you will notice an HDMI extension on it. For the ease of explanation, we will consider here an HD television with HDMI port as the standard display device. The setup steps follow:
1. Connect Chromecast’s HDMI extension to the HDMI port on the TV
2. Connect Chromecast to the USB charger as well in order to ensure that the device has enough charge during the setup process
3. Select the HDMI channel on your TV by pressing ‘Source’ or ‘Input’ on your remote (or TV). Find the correct HDMI channel from the various options available. You will get the Chromecast welcome screen along with the device name and a website URL from where you can download the necessary application
4. Now, set up the network from your control device. If you plan to use your smartphone or tablet (iOS or Android), simply download Google Home application from Google Play Store and open it. If you are using a computer (Windows or Mac), visit the URL displayed on the screen, download Google Home application in your computer and open it
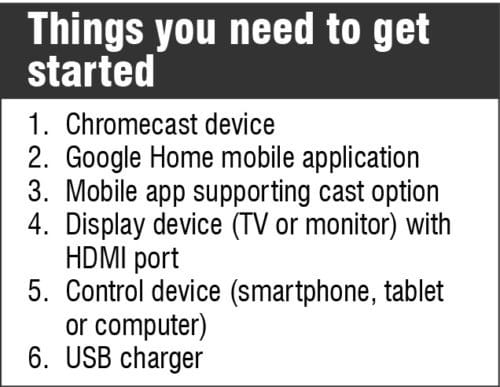
5. On your phone or tablet, go to the menu of Google Home application and select DevicesConnect to Devices. Your Chromecast device is detected by the application. Minimise the application window and go to your Wi-Fi settings. You will see a Chromecast network listed. Connect to the network and go back to Google Home application. This step is not required if you use a computer
6. On continuing in the application, it will connect with your Chromecast device through a passcode, which is displayed both on your application as well as TV screen. Once the application detects the device, it allows you to select your Wi-Fi home network and rename your device. Provide your Wi-Fi credentials. Now, with the application as well as the Chromecast device set up, connect to your home network on the TV
7. Now you are ready to cast your mobile screen to your TV. Use an application that has the Cast option (for example, YouTube), or use the Google Chrome browser. While using the browser, ensure you have added the Chromecast extension to your browser, which you will be able to do once you successfully set up your Chromecast device
8. To connect Chrome to your Chromecast, click Chromecast extension tab, then choose your Chromecast device. This allows you to display your current tab on your TV
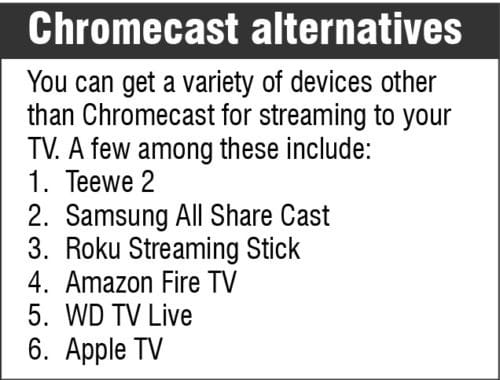
Connecting with your Google Home device for voice command
If you have a Google Home device connected to the same home network as your Google Chromecast, you can voice control your casting options. Simply go to Google Home application and click ‘Devices.’ You will see the Google Chromecast device with option ‘Enable Voice Control and More.’ Choose this option. You can customise your casting options from Google Home menu -> More Options.
Your Chromecast is now ready to stream your mobile/laptop screen to your television. Keep in mind that the mobile application should have the ‘Cast’ option available. Else, you can use Google Chrome browser. So sit back and enjoy.






