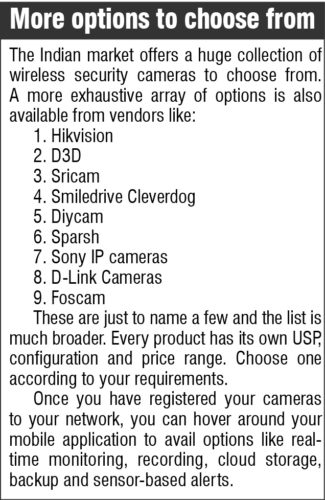Are you looking to set up security cameras and monitor your office with only a smartphone when you are away? If yes, this article is for you. Using the steps listed below, you will be able to do the setup a wireless security camera for yourself, saving those extra bucks paid to the service guy!
Security cameras no longer require the long messy wires around an office premise to find the right spot for keeping a vigilant eye. Fewer the cables, lesser the cost, effort and time of installation. Given the affordable price of a wireless security camera today, these are the most convenient product available to monitor your home or office, whether you are inside the building or on the go.
Here we explain how to install a wireless security camera and set it up with your home network using your smartphone or tablet. For illustration purpose, we have used an Izon 2.0 wireless security camera. Many other options are out there in the market but the setup process is basically the same with slight variations.
What you need to get started
1. Security camera
2. USB power cable (with charger)
3. Control device (smartphone, tablet, etc)
4. Control application software provided by the manufacturer/vendor
5. Stable Wi-Fi network
The setup process
- Select an appropriate place to position the camera. Keep in mind the detection range of the device, the radius of coverage and the available Wi-Fi strength. The location should also be accessible to an input power socket. For the camera model we used, Izon 2.0, a magnetic base is provided, which is used to hold the camera.
- Take the USB charger cable, connect the mini-USB end to the appropriate port on the camera and plug into a power source for charging. An indicator LED will blink in a specific colour and pattern to indicate that the device is charging. Different status of the device display different blinking and colour patterns.
- Install the application or the software provided by the vendor to connect the security camera to the active Wi-Fi network. Download the application from the respective Playstore based on the operating system compatibility (for a smartphone as well as tablet). Here, we used the Stem Connect mobile application. Create a user account and continue to add a camera from options in the application.
- The in-app process varies depending on the vendor’s application flow. However, the basic objective remains the same—to link the security camera to the home network. Select the camera’s hotspot as the Wi-Fi network from your phone’s Wi-Fi settings before the setup and return to application.
- You will be allowed to select your available Wi-Fi network. Provide the credentials and confirm. Change your phone’s Wi-Fi settings back to your home Wi-Fi network if you had selected the camera hotspot earlier. The device will start registering.
- If the camera’s own network is not recognisable, an alternate approach of registering the camera to the network is available. In this case, you have to select the status of the camera device on the mobile application as depicted by the indicator light. After you confirm the device status, you are allowed to select your available Wi-Fi network. Provide the credentials and confirm.
- A scan code appears on the application screen. Follow the specific instruction mentioned on the screen to scan the code using the device. Change in indicator light will denote a successful code scan. This follows a progress bar denoting the progress of the camera’s registration with the network.
- You can find the option to add another security camera to your network through the mobile application—the process of which remains the same.