 With the proliferation of devices like mobile phones and tablets, we find that photos and videos that we shoot are not easily shareable. Many times we want to play music that we heard at home outside on our mobile or tablet, but forget to copy the song to the device. Or, we have a guest at home with whom we want to share our photos taken during our last vacation, but the photos are on the tablet that we left at office.
With the proliferation of devices like mobile phones and tablets, we find that photos and videos that we shoot are not easily shareable. Many times we want to play music that we heard at home outside on our mobile or tablet, but forget to copy the song to the device. Or, we have a guest at home with whom we want to share our photos taken during our last vacation, but the photos are on the tablet that we left at office.
What if we have a central storage for all media files (photos, videos and music) that are already available or stored on different devices, so that these files are accessible on not only the devices on the home broadband network but anywhere in the world? A network access storage (NAS) drive with home Cloud set-up is the answer.
What is an NAS drive
An NAS drive is a high-capacity drive (2-4TB) with an on-board processor that runs a server, which allows it to stream media files to any compatible device(s) on the network. These NAS drives, unlike conventional drives, have a LAN interface and connect to a network router. Any device on the network, with access permissions, can access files on this drive. These drives also support media streaming to DLNA-compatible televisions.
You might ask why not use SkyDrive or iCloud or DropBox storage, which is easily accessible? The answer is, these services offer limited storage free of charge, beyond which they charge a monthly fee. Plus, you may not feel secure since these files are located at a remote location.
Minimum requirement to set-up a home Cloud
First, you need a good, reliable broadband connection with at least 2Mbps speed. Many operators have schemes based on your bandwidth requirement. You can get a package for under rupees 1000 per month, which includes rental and broadband usage (some operators even provide free credit of voice-calls on the landline). The operator provides the modem and, at an added cost, you can get a Wi-Fi router as well. But many times, these are not from a good brand. I would suggest buying a modem with a built-in wireless router. When selecting wireless features in the router, look for dual-band. Belkin N600DB modem router is a popular brand and known to be of good quality. Do not compromise on quality just to save money.
After setting-up your broadband connection through a router, connect all your smartphones and tablets on the network.
If you have a smart TV, connect this to the network as well. If not, invest in a media player as explained in the next section.
Now, install the NAS drive. Western Digital My Cloud is a known and reliable brand with good local technical support. A 3TB NAS drive should be available under rupees 10,000. Connect this to your router using a LAN cable.
The next step is to store all media files, including photos, videos and music, in a public folder under respective directories. The NAS drive can also be used to back-up files on your PCs, laptops and tablets.
A typical home Cloud set-up with connected devices is shown in Fig. 1.

What if you do not own a smart television
If you have an old television that does not have a network interface, you can still access content from the NAS drive using a streaming media player. There are many media player vendors in the market. I recommend Western Digital WD TV Live media player, which costs under rupees 9000. Though this and other recent media players support Wi-Fi, I recommend connecting the physical LAN cable for more reliable streaming, especially video.
Connect the media player to the television with an HDMI cable. It should recognise your NAS drive and show the content on your television. Your television may not play all video formats, but the media player supports almost all formats, so you need not spend on any file-format-conversion utilities.
Access your media files anywhere
Vendors of NAS home drives provide utilities to access media files from anywhere on mobiles and tablets. To provide security of access, these utilities provide a one-time access-code entry before providing access. The devices connect to the NAS drive through the LAN network.
My home Cloud setup
I have a Western Digital My Cloud 3TB NAS drive that I have connected to my Belkin N600DB modem router, 101cm (40-inch) Sony LED first-generation smart television that I have connected to this router through a LAN cable and Dell all-in-one PC that is connected by WLAN, and so are our three mobiles and two iPads.
I have a second small television in my bedroom, which does not have a network interface. I have connected a media player that is connected to the router. The media player connects to the television using HDMI and routes all media in my home network to my television. My entire music CD and online collection, purchased through iTunes, is located on this NAS drive under a public folder that I have named Music. Similarly, I have copied all photos from our digital camera, mobiles and tablets to another public folder named Photos. All videos, shoots from camera and movies are kept in a similar directory named Videos.
All media files are now accessible not only on mobile devices, but can be streamed to the networked televisions, either through directory or WD TV Play media player (from Western Digital).
You may share photos of your last vacation with your relatives who are visiting you and, simultaneously, your son could listen to music stored on the NAS drive on his mobile device. What makes an NAS drive even more useful is that these files are accessible even on devices that are outside the home network. (Of course, you can control the access with a password for security.)
My smartphone to home Cloud
Following is the iOS set-up for a secure access to your home Cloud drive.
Download WD My Cloud from App Store on an iOS mobile device. Once downloaded, click
Open to start WD My Cloud as shown in Fig. 2.
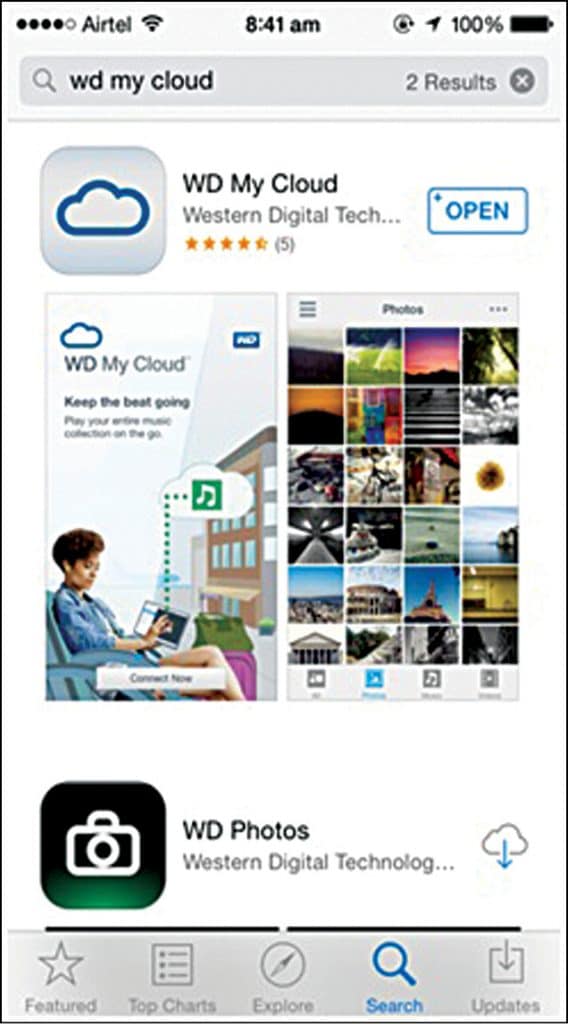
You will get a welcome screen after installation as shown in Fig. 3.

Once connected, it will show connected devices as shown in Fig. 4.
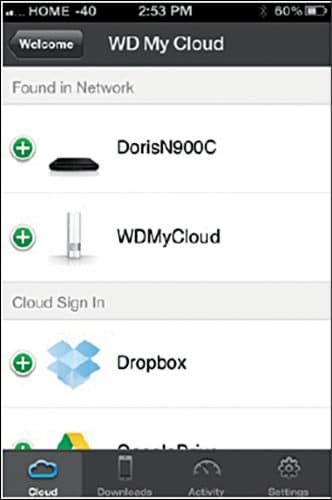
Finally, it asks for an activation code, as shown in Fig. 5, which is set by the NAS drive utility. This allows you to control which devices can access the drive. Now, you will see various directories on the connected drive as shown in Fig. 6.
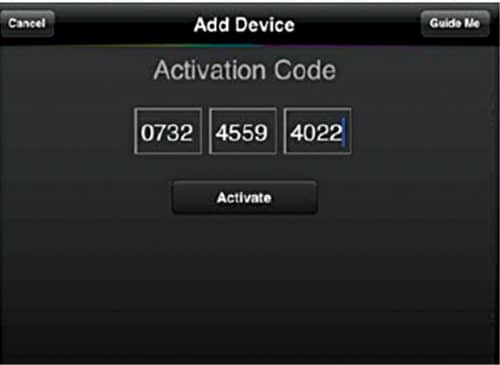
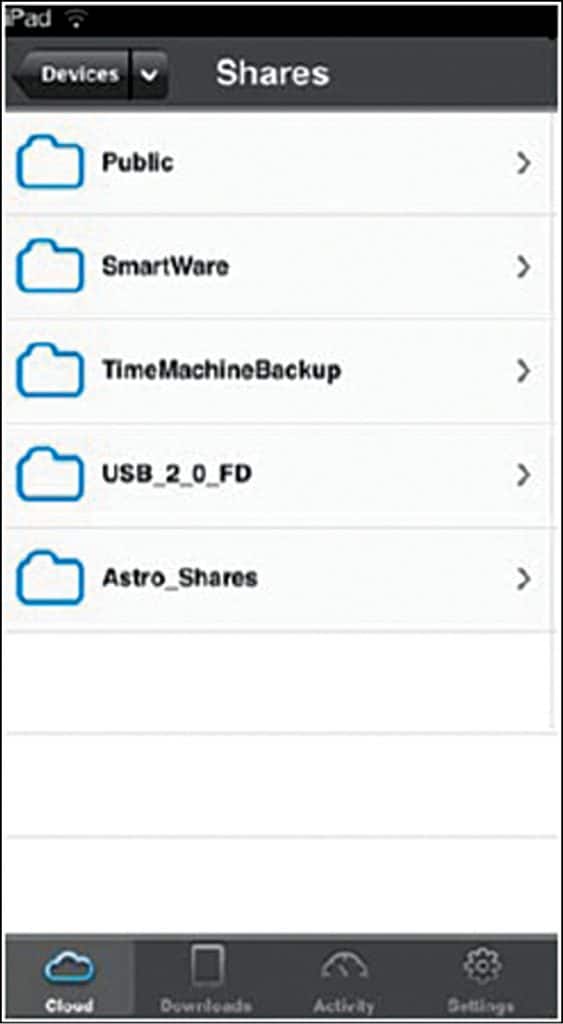
Wireless streaming of music from NAS drive and Internet radio
There are also music streaming devices available, which can make use of the content in the home Cloud. Bose SoundTouch series is one such example. This player gets connected to your home router and can not only stream Internet radio music, but can also view the music stored on your home Cloud, and play it.
V.V. Pathy is working for a technology company in Bengaluru and is an electronics enthusiast






