
 We are all familiar with the barcode scanner used in shopping malls, logistics and other places.
We are all familiar with the barcode scanner used in shopping malls, logistics and other places.
These can scan only barcodes and are usually wired. Also, these can scan only one type of barcodes. Using Android smartphones, we can easily read barcodes, QR codes and some other codes for contacts sharing and website addresses seen in advertisements.
We can even use our Android smartphones as a barcode scanner and read scanned values on a connected PC. These smartphones use their cameras to scan the code and send the scanned data to the connected/paired Windows PC, using Bluetooth or Wi-Fi.
There are various free and paid apps available on Google Play Store for Android smartphones. In this article, Barcode Reader and QR Scanner app is used for demonstrating the use of Android phones as a barcode reader and a QR scanner.
The app should be installed in an Android device and software should be installed on the Windows PC in which we need to get the barcode data. The barcode in the PC will automatically appear at the curser location once the initial setup is done.
This app has been tested with Moto G (2nd generation) mobile (Xiaomi Redmi 1S smartphone was used by author) and Windows 7 laptop using Wi-Fi network. If you are using Wi-Fi mode, then both the smartphone and PC must be connected to the same Wi-Fi network.
Setup your barcode scanner
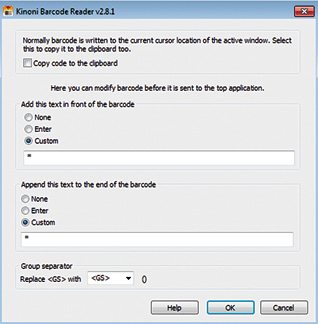
Set up your wireless network. Exact setup details will depend on your Windows version and phone model. Please check Microsoft and phone manufacturer support on how to connect to a wireless network, if needed.
Install Kinoni Barcode Reader app Barcode Reader and QR Scanner (Fig. 1) on your phone from Google Play Store.
Download and install Kinoni Barcode Reader Windows drivers (Fig. 2) to your PC.
Start Kinoni Barcode Reader app on your phone.
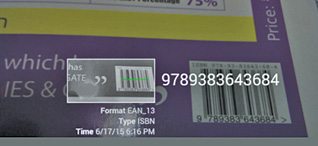
Wait for a few seconds while your phone and PC automatically connect via Wi-Fi. After a connection is established, you will see a camera viewfinder image on your phone screen and a pop-up on the PC system tray. If connection fails, please check troubleshooting section below.
Start the PC application, in which you can send barcodes. For testing purposes, you may use Notepad application. Make sure focus is on the window you want to send barcodes to (Fig. 3).
Troubleshooting
If you experience connectivity problems using Kinoni Barcode Reader, check for the following typical issues:
Open Windows Task Manager Services to make sure both Bonjour-service and KinoniSvc are running. If not, start these by right-clicking and choosing Start Service. If you do not see Bonjour-service or KinoniSvc, please reinstall the required Windows drivers.
Check firewall settings. Your firewall application can block the traffic between PC and phone. If you use Windows firewall, Kinoni Barcode Reader Windows installer will automatically configure it to allow traffic.
If you are using third-party firewall software like Norton or F-Secure, configure these to allow Bonjour-service traffic on UDP port 5353. Also allow KinoniSvc to accept incoming connections to TCP port 5055.
Settings in Android app
In App Settings (Figs 4 and 5), we can select Connection Type as Wi-Fi or Bluetooth. After selecting Bluetooth, select the paired device by tapping Bluetooth (not at check box).
There is an option for selecting 1D barcodes, QR codes, data matrix and the like. We can set to beep or vibrate or both when a code is scanned.
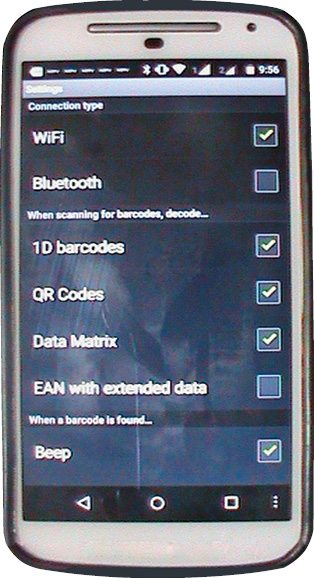
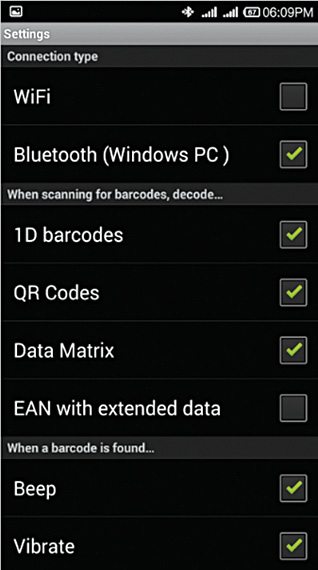
There is option for flash LED settings when scanning a barcode. Other options available are invert colours and others. These options are for Barcode Reader and QR Scanner app only, and other apps may have different options.
This method of using Android smartphone as a barcode scanner is very useful for students, small business owners and hobbyists for various applications that require barcode reading work. Using this method, they can directly insert barcode data at the cursor location in Windows PC, which is very useful to insert barcode data in MS Excel and inventory management applications. This method may not act as a replacement for an actual physical barcode reader, but is very useful for less-demanding barcode scanning.
There are issues with certain mobile phones when using these as barcode scanners. This app has been tested in EFY Labs using Samsung Galaxy (Xiaomi Red MI 1S smart phone has been used by author) and the barcode scanning and Windows PC data appeared at the cursor location perfectly.
Some hardware may not be compatible with this application and the app may not function. The camera in a smartphone without Auto Focus may not be able to read the barcode accurately. But it is good for scanning barcode in places where there is good light.
There are certain apps available in Google Play Store that require setting COM Port in Windows PC for connection with Bluetooth. The app used in this article can send data using Bluetooth without setting COM port.
The article was originally published on March 1, 2016. It has been updated recently.
Feel interested? Check out other projects.







Thank you for a very informative yet fairly brief article on this subject, Madhuram! It was exactly what I needed to know and then some I probably will when I try it.
Is there a way to set this up so a listener can pick up the barcode whenever a scan event occurs? Or, alternatively, just act as a usb input device? What I need is for scanned codes to be used in database queries and I don’t want to have to be at the pc to submit the code. If that were the case, I could just manually enter it. If there’s an open source windows app, I could just modify it for my purpose.
Can i use this app to my recently created windows application .? The value would be automatically appear to focused textbox?
Can the barcode scanner app be affected by Radio frequency waves ?
If phone barcode scanner are available why d these supermarket still use the barcode scanner at the cashier’s???
Hi Omar, the supermarket barcode readers are connected to their billing computers, and their billing computers are connected directly to their inventory management servers. That’s why cashiers do not use their smartphones.