The menu-driven window of the AT-PROG programmer has the following menu items:
1. File menu. This menu is used to select or open the LED.hex file, or whatever, which is to be programmed into the device.
Pull down the menu by clicking it. Under ‘Open’ option, enter the file name as ‘LED.hex’ and press ‘Enter.’ The IC to be programmed is selected from the AVR-Programmer window by clicking the edge of the small rectangular window and choosing the IC as shown in Fig. 4. Now connect the printer-port connector to the programming pod, whose circuit is shown in Fig. 3.
2. Write menu. On clicking the ‘Write’ menu, the ‘Activity’ window at the bottom whitens and shows ‘Connecting’ (refer Fig. 5). Then, the data is transferred to the IC and verified after programming, showing ‘ok’ in the same window.
3. Check menu. This menu is used to find out whether the IC is inserted in the socket and whether the connector connections are okay. It will indicate an error if the IC is not there or not responding.
In this mode of programming, the serial-peripheral interface (SPI) of the AVR chip is used. This interface has three wire connections:
(i) Master output and slave input (MOSI)
(ii) Master input and slave output (MISO)
(iii) Serial clock (SCLK)
Using these wires, the SPI interface does the serial transfer of data (i.e., our program codes) into the chip, which is configured as a slave. The data and clock are connected via MOSI and SCLK pins of the chip, respectively. Upon reception of each byte, the chip acknowledges it by sending a byte (53hex).
In ‘Check’ mode, the IC is enquired about its name by the computer (Master), which it replies with its signature code embedded in the chip memory by the manufacturer. Each IC has its specific signature code. Thus, by noting the code itself, what IC is being programmed will be known to the computer. So the small window under the device-select rectangular window can be clicked to show ‘autodetect’ the IC.
4. Options menu. In this menu, the speed of the clock used for transferring data from the computer can be selected as ‘slow,’ ‘normal’ or ‘fast.’ With present high-speed PCs, choose ‘normal’ or ‘slow.’ In the same menu, the ‘read signature bytes’ option is to be enabled and it is so by default.
5. Port menu. The port menu, which is next to the file menu, is useful if a different printer port is available. The program automatically selects the available printer port.
When the ‘Activity’ window shows ‘ok’ after clicking the ‘Write’ menu, remove the programmed chip from the programmer circuit board and fix it onto the target circuit for the LED.asm program (shown in Fig. 2). Now apply 5V and press the switch connected to Reset pin, if needed. (The circuit resets at power-on.) The LEDs start blinking fast and the waveform can be observed on the CRO for any of the pins at the output to the LEDs. It will be around 600 Hz.
Message display on the LCD module
Method I. Given below is the source code for message display on the LCD module along with suitable comments wherever needed.
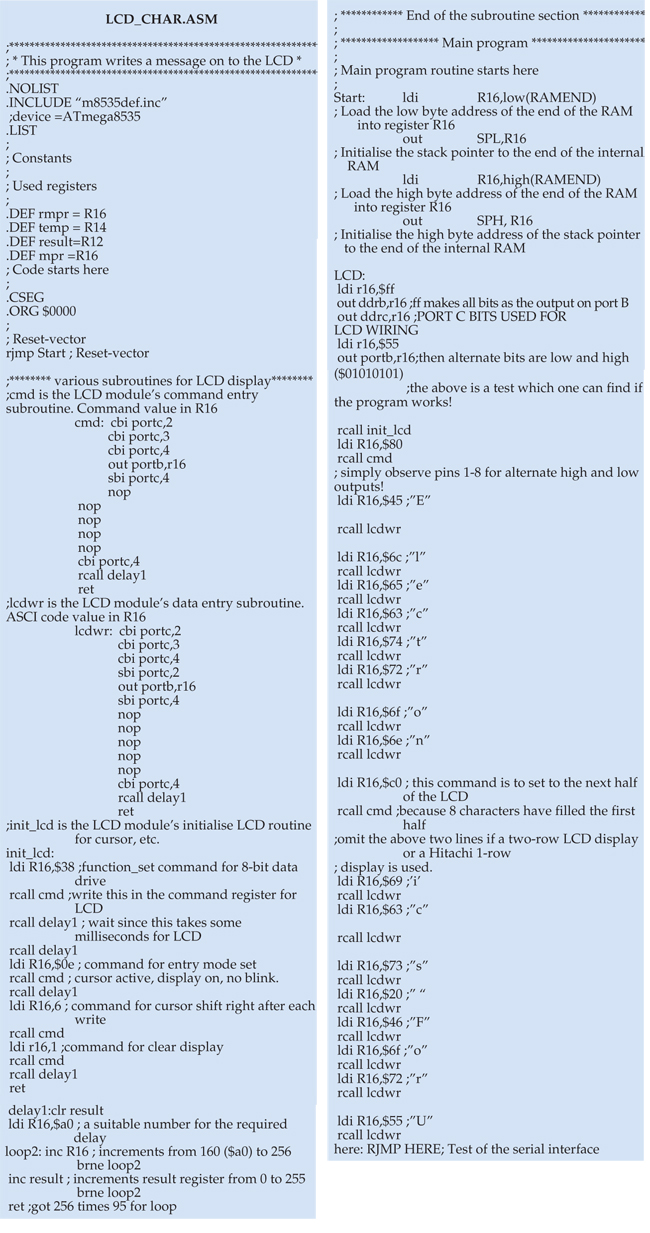
This program displays ‘Electronics ForU’ on the LCD module (Fig. 6). The message may be displayed on the LCD in a single or two rows depending on the LCD module. In some LCD modules, the first eight characters are written consecutively, while for display of the next eight characters, the program needs to restart the cursor at address $C0. But Hitachi-make single-row types do not need to restart the cursor’s address after the eighth entry; the characters can be written consecutively up to ‘16,’ i.e., in a single row.
The program is named as ‘LCD_CHAR.asm’ and assembled into the ‘.hex’ file by typing ‘avr lcd_char’ and invoking the cross-assembler AVR. Now the lcd_char.hex file is generated. The AT-PROG programmer burns this code into the flash memory of the ATmega8535.
Note that while assembling this program using ‘avr lcd_char’ command, the definition file for IC ATmega8535 (m8535def.inc) should be in the same directory.








Great Work!
This information help me a lot!